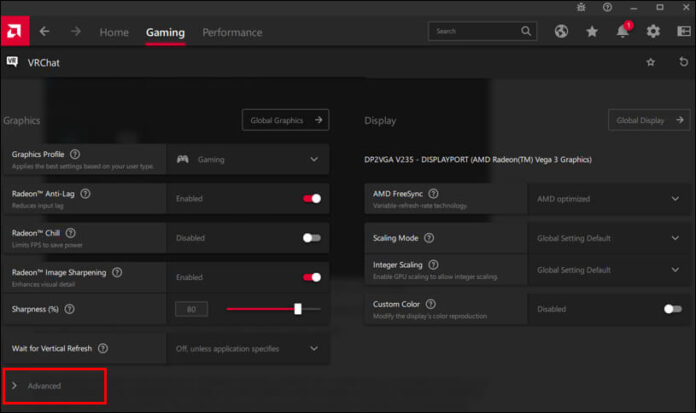So, you’ve been trying to disable the multiplane overlay on your AMD graphic card, right? Maybe it’s causing some issues, or you’ve read somewhere that turning it off might improve your PC’s performance. Well, you’re in the right place! We are going to walk you through the whole process, ensuring you understand each step along the way.
Don’t worry if you’re not a tech-whiz; this guide is tailored for everyone. We’ll keep the technical jargon to a minimum and explain everything in simple, easy-to-understand English. Stick with us, and you’ll have that multiplane overlay disabled in no time.
But first, let’s get a grasp on what multiplane overlay is and why you might want to disable it. It’s always good to know what you’re doing and why, right? We promise it won’t be too technical! Just a straightforward explanation to set the stage.
Ready to get started? Great! Let’s dive into the world of AMD graphic cards and multiplane overlays.
Understanding Multiplane Overlay in AMD Graphics
Ever wondered what makes your graphics run smoothly? One major player is the Multiplane Overlay (MPO) feature. This feature is endorsed by the Windows Display Driver Model (WDDM) 1.3, which was initially introduced with Windows 8.1. Simply put, MPO is like a backstage manager making sure all the different elements of your graphics display work in harmony.
The key function of this feature is to enable multiple frame buffers to be combined. But it’s not just about merging them together. It does so using the fixed function hardware in the display controller. The benefit here is that it doesn’t rely on graphics or compute shaders for the composition. Why does that matter? Well, it helps to decrease the workload on your GPU and CPU. This reduction means your system can run more efficiently, freeing up resources for other tasks.
But, there’s a twist. While MPO is a great feature for efficiency, it’s not always the best option for everyone. Some users have reported issues such as flickering, stuttering, and black screens, especially with AMD graphics cards. In such cases, disabling MPO can often resolve these issues and even improve performance in certain desktop applications. So, understanding MPO in AMD Graphics is crucial for troubleshooting and optimizing your system’s performance.
Reasons to Disable Multiplane Overlay in AMD
When you experience display problems such as flickering, stuttering, or black screens, particularly with your AMD graphics card, disabling Multiplane Overlay (MPO) might be a solution. It’s like when you’re watching your favorite show, and suddenly the screen starts to glitch. Frustrating, right? Disabling MPO can help fix these issues, making your viewing experience enjoyable again.
Furthermore, some desktop applications might not perform as well as they should. It’s similar to trying to run in a race with a heavy backpack; it slows you down. By disabling MPO, you can take off that weight, enabling these applications to run more smoothly. You’ll notice the difference, especially when you’re working on resource-intensive tasks.
Lastly, driver timeouts and crashes can be a nightmare. Imagine you’re in the middle of an important project, and your system crashes. Not only is it inconvenient, but it can also lead to data loss. However, some users have found that disabling MPO can help resolve these issues. It’s like having a handy tool in your toolbox that can fix a range of issues with your AMD graphics card.
So, disabling MPO can be a useful solution for various problems. But remember, it’s always crucial to understand the implications fully before making significant changes to your system settings. Always weigh the possible benefits against potential downsides. And if in doubt, seek expert advice.
Step by Step Guide to Disable Multiplane Overlay
Disabling the Multiplane Overlay (MPO) on your AMD graphics card is a process that involves a few steps. Don’t worry, we will guide you through it. Let’s begin by opening the Windows Registry Editor. You can do this by typing “regedit” into your Start menu search bar and clicking on the result.
Now, we are going to navigate through the editor. Look for `HKEY_LOCAL_MACHINESOFTWAREMicrosoftWindowsDwm`. This is the path you need to follow. Once you’re there, right-click in the open space and choose to create a new DWORD 32-bit value. You’ll need to name this new value “OverlayTestMode”.
Now, you might be wondering what to do next. Here’s what – you need to set the value of “OverlayTestMode” to “00000005”. It’s an easy task – just double-click on the value you just created and input this number. Be careful to input it correctly.
Finally, we are on the last step. This is the easiest one – you just need to restart your computer. Yes, that’s it. Restarting allows the changes you’ve made to take effect. And there you have it – you’ve successfully disabled the Multiplane Overlay on your AMD graphics card!
Potential Issues and Solutions When Disabling Multiplane Overlay
While disabling Multiplane Overlay can solve some issues, it may also lead to others. For instance, it might interfere with some of Windows’ “fullscreen optimization” features. Don’t worry, though – there are always solutions to these potential challenges.
Another issue you might face is intermittent screen corruption across multiple screens. This doesn’t happen to everyone, but if it happens to you, know that there’s a workaround. Have you heard of the `#angle` workaround in Chrome? Some users have found it to be helpful in resolving this issue.
Remember, every change you make to your system might come with its own set of challenges. But as long as you know what these might be and how to tackle them, you’re good to go. After all, the goal is to get your AMD graphics card to perform at its best, and sometimes, that involves a bit of trial and error.
Potential Issues and Solutions When Disabling Multiplane Overlay
Turning off the Multiplane Overlay (MPO) function might inadvertently interfere with some Windows features, notably the “fullscreen optimization” elements. This could potentially alter your user experience and cause minor disruptions in your workflow. However, there’s no need to panic, as the glitches are usually minor and manageable.
Another possible issue you might encounter is the occasional screen corruption across multiple displays. While this isn’t a common occurrence, it can be disruptive when it does happen. This might seem a bit daunting, but keep in mind that these are just potential issues and they may not affect everyone.
Now, let’s move on to solutions. If you’re experiencing issues after disabling MPO, particularly while using Chrome, there’s a simple workaround you can try. By using the `#angle` workaround in Chrome, many users have found relief from display issues. It’s a simple fix that could potentially resolve your problem too.
In summary, disabling MPO can lead to a few potential issues, but they’re usually easy to handle. While it may disrupt some Windows features and cause intermittent screen corruption, there are workarounds available that can help you mitigate these issues. Remember, technology often involves a little give-and-take, and finding the right balance is key to a smooth and efficient user experience.
5. Impact on System Performance After Disabling Multiplane Overlay
When it comes to the performance of your system, disabling Multiplane Overlay (MPO) can indeed have an impact. It’s a bit of a trade-off, really. On one hand, shutting down MPO can lighten the load on your GPU and CPU. Yet, don’t expect a dramatic increase in speed. For many users, the difference may not even be noticeable.
Why? Well, your system is like a busy highway. It’s got a lot going on under the hood. So, while disabling MPO might ease up some traffic, it’s unlikely to clear the road entirely. It’s just one factor among many that influence your system’s performance.
But there’s another side to this coin. Disabling MPO could potentially increase your system’s power consumption. It’s like turning off the cruise control in your car. Yes, you might get where you’re going a little faster, but you’re also going to burn through more fuel in the process. The same principle applies to your computer. So, if you’re running on a laptop and battery life is a concern, you might want to think twice before turning off MPO.
6. Evaluating the Pros and Cons of Disabling Multiplane Overlay in AMD
So, should you disable Multiplane Overlay on your AMD graphics card? Let’s weigh the pros and cons.
On the plus side, disabling MPO can help you sidestep some common display issues. If you’re dealing with screen flicker, stutter, or even the dreaded black screen, turning off MPO might provide a solution. Some users have even found it to be an effective fix for driver timeouts and crashes. Plus, it can enhance the performance of specific desktop applications. So, if you’re struggling with any of these issues, disabling MPO could be worth a shot.
But remember, every rose has its thorns. Disabling MPO might solve some problems, but it could also cause others. For instance, you might lose some Windows features, like fullscreen optimization. And in some rare cases, it might even lead to screen corruption across multiple displays. Plus, as we mentioned earlier, it could affect your system’s performance and power consumption. So, before you decide to disable MPO, make sure you’re aware of the potential downsides as well.
In the end, the choice is yours. Just remember, every computer is unique. What works for one user might not work for another. So, don’t be afraid to experiment and see what works best for your system.